Site verification
Arguably, one of the biggest challenges when rolling out new solutions, is the on-site installation and setup. Mounting a gateway and getting it connected to the cloud is often a minor part of the complete installation. Lots of wires, meters and other equipment might be required, and it’s vital that everything is connected before the on-site engineer leaves the premises and call it a day.
The solution to this is to create a Site Verification test, and let the on-site engineer run the test(s) to verify it’s all up and running.
Writing a site verification test
Site verification test is nothing but a normal unit test. If you have ever written a unit test before, this should be really easy. If not, don’t panic. The Test-Driven Development pattern is very easy to understand.
The Site Verification Test is using mocha which comes preinstalled for you Node.
Create your first test
Writing a verification tests are just like writing a normal Service. In the microServiceBus.com portal navigate to Scripts & Services using the navigation menu. Click the CREATE NEW button. Set a name, filename and description. Before you hit the CREATE button, select Test file in the Service type drop-down list.
Test parameters
In many scenarios you need the site engineer to be able to provide input to the test, such as which serial port or IP address to use. As with normal Services, add your parameters in the Static Properties tab.
Make sure to use well descriptive names as these properties are going to be presented in the Site Verification Application
Inside your test script, you can access these properties using the following syntax:
let ipAddress = getPropertyValue('ipAddress');
The Basic Test Building Blocks
Every test case file follows the same basic pattern. First, you have a describe block:
describe('Meter connection', function() {
// Further code for tests goes here
});
describe is used to group individual tests. The first parameter should indicate what we’re testing — in this case, we’re going to make sure we’re connected to a meter, as we’ve passed in the string ‘Meter connection’.
Secondly, inside the describe, we’ll have it blocks:
describe('Meter connection', function() {
it('should be a valid IP address', function() {
// Test implementation goes here
});
// We can have more its here
});
it is used to create the actual tests. The first parameter to it should provide a human-readable description of the test. For example, we can read the above as “should be a valid IP address”, which is a good description of what we expect. The code to implement the test is then written inside the function passed to it.
All Mocha tests are built from these same building blocks, and they follow this same basic pattern.
Writing the Test Code
To validate the IP Address, we can use a Regular expression, and test it with the IP Address parameter provided by the site engineer:
describe('Meter connection', function() {
it('should be a valid IP address', function() {
const pattern = /^(25[0-5]|2[0-4][0-9]|[01]?[0-9][0-9]?)\.(25[0-5]|2[0-4][0-9]|[01]?[0-9][0-9]?)\.(25[0-5]|2[0-4][0-9]|[01]?[0-9][0-9]?)\.(25[0-5]|2[0-4][0-9]|[01]?[0-9][0-9]?)$/;
let ipAddress = getPropertyValue('ipAddress');
let valid = pattern.test(ipAddress);
expect(valid).to.equal(true, 'Please provide a valid IP Address');
});
});
Your test can have any number if if blocks!
Run the site verification test
Before you can run the test on the Node you need to set the Node in “Test mode”. Navigate to the Node page and select properties from the Action menu. On the Node properties page, set the Mode to “Test mode”. Also click the Identities tab on the top and copy the serial number (set it if empty). Last, save the changes.
On the Save confirmation dialog, click the “VIEW QR CODE” button. User your phone to navigate to the site verification app. Follow the instructions on the screen to verify the installation.
Related content:
- Home
- Common Linux terminal commands
- Get insight using tracking
- Import nodes from CSV files
- Installing microServiceBus-node
- Working with meter configuration
- Migration information
- Node installation scripts
- Work with Node VPN interface and peers
- Reviewing the Audit log
- Roles, privilages and auditing
- Running microServiceBus-node on a yocto image
- Developing JavaScript Services in microServiceBus.com
- Developing Python Services in microServiceBus.com
- Site verification
- Using the Node terminal
- Using the Console
- Default keyboard shortcuts
- Working with service properties
Report bugs, broken links or missing images.. Create Issue
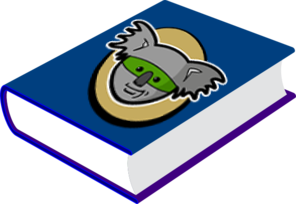 microServiceBus.com DOCS
microServiceBus.com DOCS