Installing microServiceBus-node
microServiceBus-node is the agent that needs to run on your device, and requires node.js and npm to be install prior to installing the agent.
Node.js® is a platform built on Chrome’s JavaScript runtime for easily building fast, scalable network applications. Node.js uses an event-driven, non-blocking I/O model that makes it lightweight and efficient, perfect for data-intensive real-time applications that run across distributed devices. Node.js provides lost of useful scenarios outside the scope of microSeviceBus.com® and as such it can be used together with other applications and solutions deployed on Node.js.
Along with Node.js comes npm, which is a package manager for Node.js along with other things. After installing Node.js, you can use npm to install the microServiceBus.node package, and from there, you’re pretty much set to get started.
To complete this process, just follow these three steps:
- Install Node.js and npm package.
- Create the node.
- Start the node.
1. Install Node.js and npm package:
To install Node.js go to https://nodejs.org/download/ and download the installation media for your platform. Make sure you install the npm package manager as well.
Windows
Download the latest stable version and install the msi using the default settings. This will install both Node.js and npm.
Ubuntu or Debian
Be aware that if you want to run
microServiceBus-nodeas a daemon you need to install the agent as root!
If you are on a Ubuntu or Debian operating system you simply open a terminal and use the following command: sudo apt-get update sudo apt-get install nodejs
While there, continue to install npm using the following command:
sudo apt-get install npm
Raspberry Pi
To make npm work on a Raspberry Pi you might need to set the registry to HTTP using this following command:
For a fully manageable Raspberry Pi, consider using the Raspberry Pi Yocto Image
Raspberry Pi 3 or 4
curl -sL https://deb.nodesource.com/setup_18.x | sudo -E bash -
sudo apt install -y nodejs
Raspberry Pi 2 Model B
https://nodejs.org/dist/v9.9.0/node-v9.9.0-linux-armv7l.tar.gz
tar -xvf node-v9.9.0-linux-armv7l.tar.gz
cd node-v9.9.0-linux-armv7l
#Copy to /usr/local:
sudo cp -R * /usr/local/
for more info: Installing node on raspberryPi
Get the microServiceBus npm package
Open a terminal or command window and create a directory of your choice. Then type the following:
npm install microservicebus-node
This command creates and installs the package in a folder called node_modules. Browse to the node_modules/microservicebus-node folder. Before you start your node, you need a temporary verification code which you can generate from the Node page.
2. Create a node
With the microServiceBus-node installed we need create the node in the microServiceBus.com portal. There are a number of ways to create and automatically provision nodes.
For now, we’ll keep it simple and use the Nodes page.
Navigate to the Nodes page and create a node using the CREATE NEW NODE button on the top. Give the node a name and description and hit CREATE.
Back at the the Nodes, your new Node should be visible in the list.
3. Start the node
With the microServiceBus-node package installed and the Node created in the portal, it’s time to start the node. The first time you start the node, it has no knowledge of what organization it belongs to nor does it have any access keys to authenticate to microServiceBus.com or you IoT hub for that matter. There are many ways you can pre-configure the node before it’s started, but again we’ll keep it simple.
Get a temporary verification code
On the Nodes page in the portal, click the GENERATE button. Copy the generated verification code and go back to your terminal or console. The verification code is unique and valid for 30 min, and can be used to configure a node. In your terminal/console, type the following:
node start -c [YOUR CODE] -n [YOUR NODE NAME]
Eg:
node start -c ABC123 -n device1
This should start the Node, which should begin by downloading microServiceBus-core, which together with microServiceBus-node make up the agent that we generally refer to as “The Node”.
The installation should complete after a couple of minutes, after which it will authenticate it self using the temporary verification token you generated before. In the final step before completion, the Node will install the necessary packages for communication with your IoT hub, after which you should see you *Node online in the portal.
If you want to stop the Node, simply hit CTRL+C/CMD+C in the terminal/console. To start it up again, simply type:
node start
Running as a daemon (Optional)
Step 1: Create A Unit File
Open a sample unit file using the command as shown below:
sudo nano /lib/systemd/system/microservicebus-node.service
Step 2: Add in the following text :
[Unit]
Description=microServiceBus-node
After=multi-user.target
[Service]
Type=idle
ExecStart=/usr/local/bin/node /root/msb/node_modules/microservicebus-node/start
[Install]
WantedBy=multi-user.target
Step 3: Set permissions The permission on the unit file needs to be set to 644 :
sudo chmod 644 /lib/systemd/system/microservicebus-node.service
Step 4: Configure systemd Now the unit file has been defined we can tell systemd to start it during the boot sequence:
sudo systemctl daemon-reload
sudo systemctl enable microservicebus-node
sudo systemctl start microservicebus-node
Related content:
- Home
- Common Linux terminal commands
- Get insight using tracking
- Import nodes from CSV files
- Installing microServiceBus-node
- Working with meter configuration
- Migration information
- Node installation scripts
- Work with Node VPN interface and peers
- Reviewing the Audit log
- Roles, privilages and auditing
- Running microServiceBus-node on a yocto image
- Developing JavaScript Services in microServiceBus.com
- Developing Python Services in microServiceBus.com
- Site verification
- Using the Node terminal
- Using the Console
- Default keyboard shortcuts
- Working with service properties
Report bugs, broken links or missing images.. Create Issue
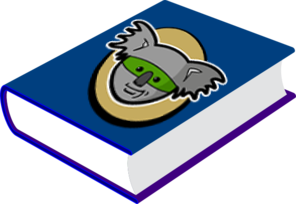 microServiceBus.com DOCS
microServiceBus.com DOCS