Work with Node VPN interface and peers
The microservicebus-node agent can be enabled to host or join a VPN network using WireGuard®. WireGuard® is a modern VPN that utilizes state-of-the-art cryptography. For more information about its supported protocols and cryptography.
General concept and usage
There are two main purposes for the Node VPN feature:
Secure transport of data
There are scenarios where data is not transmitted to an IoT Hub endpoint, but to other locations using a none TLS or secure protocols. This can be the case when transmitting data to a local SCADA system using for instance IEC 60870-5-104. In such situations you can set up a secure tunnel for transport encryption.
Proxy IoT Hub access from secure zones
When Nodes are operating in a secure environment with no in- or outbound access to internet, a secondary Node can access as a “proxy” from a less secure zone.
Prerequisites
Before you begin, -WireGuard® needs to be installed on your gateway. You can follow the installation descriptions here to manually install it, or select one of our many Yocto images that comes with WireGuard® pre-installed.
Setup a VPN network
- From the Nodes page select a Node which will serve as host. Click Properties from the ACTION menu and select the VPN tab.
- Enable VPN, and click the Generate button to create a public and private key.
The private key is stored securely in Azure Key Vault, and once the key is generated it will only be accessible from the *Node after successful sign in.*
- Continue to assign an IP address, and provide the public IP address in the *Endpoint field. The default port is 51820.
Use the Post Up and Post Down fields if you for instance would like the host Node to forward traffic. For instance:
The following example adds forwarding when VPN is started
iptables -A FORWARD -i wg0 -j ACCEPT; iptables -t nat -A POSTROUTING -o eth0 -j MASQUERADE; ip6tables -A FORWARD -i wg0 -j ACCEPT; ip6tables -t nat -A POSTROUTING -o eth0 -j MASQUERADE
*The following example removes forwarding when VPN is shutdown *
iptables -D FORWARD -i wg0 -j ACCEPT; iptables -t nat -D POSTROUTING -o eth0 -j MASQUERADE; ip6tables -D FORWARD -i wg0 -j ACCEPT; ip6tables -t nat -D POSTROUTING -o eth0 -j MASQUERADE
Please be careful when using forwarding!
By default, the IPv4 policy in linux kernels disables support for IP forwarding. This prevents machines that run linux server from functioning as dedicated edge routers. To enable IP forwarding, use the following command:
> sysctl -w net.ipv4.ip_forward=1
This configuration change is only valid for the current session; it does not persist beyond a reboot or network service restart. To permanently set IP forwarding, edit the /etc/sysctl.conf file as follows: Locate the following line:
net.ipv4.ip_forward = 0
Edit it to read as follows:
net.ipv4.ip_forward = 1
Use the following command to enable the change to the sysctl.conf file:
> sysctl -p /etc/sysctl.conf
If setting up a relay on a machine with multiple IP addresses (such as for a cloud-based VM), you need to specify which IP to use in the settings.json. You can do this by adding the following line on the top level of the file:
"vpnHostIp": "<IP address>",
- Add a Peer Node by clicking the Add Node peer” button. Type the name of another *Node you’d like to include in the same network. Give the peer an IP address and hit the ADD PEER button.
- Save by clicking the SAVE VPN SETTINGS button
If your Nodes are online, they should now fetch their respective VPN configurations and establish the connections.
Connect to the network from a workstation
Their might be scenarios where you need to connect to the network using for instance your laptop. To do this begin by installing the WireGuard® VPN software from here.
- Next, go back to the Properties page of the host Node and click the Add user peer button.
- Assign yourself an IP address and click ADD PEER to view the configuration. Click the SAVE CONFIG button to download and save the configuration.
It is important to save this file in secure location as as it holds the private key
- Open WireGuard® and click the Add Tunnel button at the bottom. Select the file you downloaded in step 2.
- To activate the tunnel, click the Activate button.
Private keys are not stored in microServiceBus.com for User peers, so it’s important not too loose the file. But if you do loose it, remove the User peer and create a new one.
Troubleshooting
To enable WireGguard logging:
$: modprobe wireguard
$: echo module wireguard +p > /sys/kernel/debug/dynamic_debug/control
$: dmesg -wT
Key rotation
If a key get compromised you can re-generate the key by simply clicking the Generate button in the VPN tab. This will give the Node a new private key and update the public key of all Nodes on the network.
Related content:
- Home
- Common Linux terminal commands
- Get insight using tracking
- Import nodes from CSV files
- Installing microServiceBus-node
- Working with meter configuration
- Migration information
- Node installation scripts
- Work with Node VPN interface and peers
- Reviewing the Audit log
- Roles, privilages and auditing
- Running microServiceBus-node on a yocto image
- Developing JavaScript Services in microServiceBus.com
- Developing Python Services in microServiceBus.com
- Site verification
- Using the Node terminal
- Using the Console
- Default keyboard shortcuts
- Working with service properties
Report bugs, broken links or missing images.. Create Issue
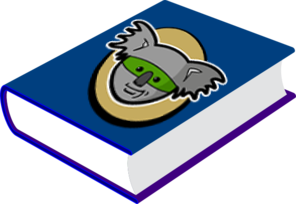 microServiceBus.com DOCS
microServiceBus.com DOCS