Get remote access to your Nodes
There are times when you might need to access your Nodes to dig through the local file system, check log files locally or just do some configuration of networks and services. SSH passwords is sufficient when you have a few Nodes, but imagine the hassle and the ensuing fight you will have with security when all of these passwords are stored on a file on your local computer. Or when you send a password to your collegue. Enter, SSH keys. By uploading the public part of your own SSH key to microServiceBus.com, you can get remote access to your Nodes. You will get your own user on the machine and therefore traceability on actions taken during your SSH sessions.
Note! You will need to have the snap microServiceBus-DAM installed to be able to add SSH keys to the device
Installing microServiceBus-dam
microServiceBus-dam is the device access manager that handles all the users, keys and secure transfers of these. To be able to get remote access to your device you will need to install the snap and link it to the microServiceBus-node snap. microServiceBus-dam is currently only available in a Ubuntu core environment. Install the snap with the following command:
snap install microservicebus-dam --devmode; snap connect microservicebus-dam:account-control; snap connect microservicebus-dam:hardware-observe
Adding your public SSH key
Navigate to your user page Manage user. Go to the tab SSH keys and either type in a username or have us generate one for you. These are case insensitive and will always have all lower-case characters. This will be the user that you use for your SSH session towards the Node. Refresh the page and navigate to the same tab.
You can now add a SSH key that is linked to your user. If you do not have a SSH key you can create one by starting up a terminal on your computer and run:
ssh-keygen
Add your device name and the public part of your key. You are now ready to request remote access to Nodes to be able to log in directly on the device.
Getting remote access to a Node
Navigate to the node page Nodes.
Click on the Actions dropdown on the Node you would like to get access to and press on Grant Access. The Node will now fetch your public key and add it as a user on the device. The key will be removed after 3 hours for security reasons, so if you need more time than that you will have to Grant Access again.
Starting a SSH session with your key
Once you have your public key uploaded and have Granted Access for yourself, you can now start a SSH sesssion from your device to the Node with the command:
ssh username@1.1.1.1 -i /.ssh/id_rsa
You can now do all of your operation, configuration and routing without having to worry about security and passwords ever again.
Related content:
- Home
- Controlling Nodes
- Get remote access to your Nodes
- Grouping and tagging Nodes
- Managing firmware and devices
- microServiceBus.com release management
- On-boarding and provisioning of new devices
- User management
- Working with Alerts
Report bugs, broken links or missing images.. Create Issue
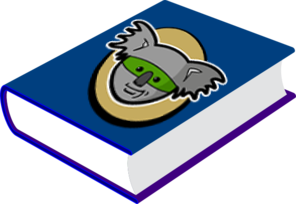 microServiceBus.com DOCS
microServiceBus.com DOCS