Controlling Nodes
Restart Node
There are two recommended ways of restarting nodes.
-
Navigate to the Nodes page, find the ACTION button for your Node then click restart
-
Restarting a node by command
Hit CTRL + R , and type restart [YOUR NODE]
Example:
restart node-00001
Reboot Node
Will make the node to do a complete reboot of the system
- Navigate to the Nodes page.
- Click the ACTIONS button and select Reboot
Shutdown Node (Be careful)
Will completely turn the system off and you will not be able to access the node unless you do a power cycle.
- Navigate to the Nodes page.
- Click the ACTIONS button and select Shutdown
Delete Node
- Navigate to the Nodes page.
- Click the ACTIONS button and select Delete
Wipe Node (Not recommended)
Wiping the node will clear its settings!
- Navigate to the Nodes page.
- Click the ACTIONS button and select Wipe
Move Node
Moving a node to another organization will cause the Node to reconfigure, restart and join a new organiztion based on it’s IMEI identifier
- Navigate to the Nodes page.
- Click the ACTIONS button and select Move
- Choose a new node name and choose Organization
- Click Move
- Change organization to confirm that the node have been moved.
Node information
History data
Sometimes it can be very useful to look back in time to find patterns of communication issues and other events. For this we have History data
- Navigate to the Nodes page.
- Click the ACTIONS button and select History
- Give it a few seconds, and Last week events window should pop up. This shows a graph of all Events (things happend on the Node), Audit log (actions taken from the portal), Failed- and successfull transmition of messages.
- Close the Last week events window.
Historic data is not sent to microServiceBus.com, unless requested.
Audit log
The Audit log shows any action taken on Nodes
- Navigate to the Nodes page.
- From the ACTION button of your Node, select Properties.
- Click the AUDIT LOG button.
Environment data
Environment data refers to things like available memory and storage along with environment variables and CPU information.
- Navigate to the Nodes page.
- From the ACTION button of your Node, select Properties.
- Click the ENVIRONMENT button
- Evaluate the result.
Related content:
- Home
- Controlling Nodes
- Get remote access to your Nodes
- Grouping and tagging Nodes
- Managing firmware and devices
- microServiceBus.com release management
- On-boarding and provisioning of new devices
- User management
- Working with Alerts
Report bugs, broken links or missing images.. Create Issue
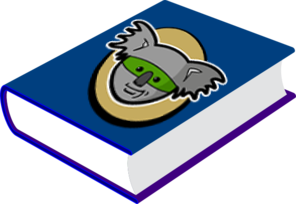 microServiceBus.com DOCS
microServiceBus.com DOCS